การติดตั้ง Debian 10 (Buster)
2021-09-06 04:04:53
Debian 10
สวัสดีครับ ตอนนี้ก็จะเป็นการสอนการติดตั้ง Debian 10 (Buster) จะพยายามเขียนให้ละเอียดที่สุดสำหรับมือใหม่เลยนะครับ
ขั้นแรกเราต้องไปดาวน์โหลดไฟล์ก่อน โดยเข้าเวป www.debian.org แล้วคลิกมุมบนขวา เพื่อดาวน์โหลดไฟล์ ISO แบบ 64bit ถ้าอยากได้แบบ 32bit ก็ให้คลิกตรงเมนู Getting Debian ครับ แล้วเลือกไฟล์ ISO ตามที่เราต้องการ

เมื่อได้ไฟล์แล้วก็นำไฟล์ไป write ลง cd หรือจะใช้วิธีบูทผ่าน usb ก็ได้ โปรแกรมที่แนะนำก็มี rufus สำหรับแปลงไฟล์ ISO ให้บูทได้ผ่าน usb ครับ
สำหรับตัวอย่างที่ผมจะใช้นี้ ผมจะใช้การติดตั้งผ่าน VirtualBox เพื่อจำลองเครื่องคอมพิวเตอร์มา 1 เครื่อง สำหรับสอนการติดตั้ง ใครที่ถนัดแล้วอาจจะลองทดสอบติดตั้งเองก่อนผ่าน VirtualBox ก็ได้ครับ
เริ่มแรกทำการบูทเครื่องก่อน จากไฟล์ ISO ที่เตรียมไว้ครับ แล้วจะพบหน้าตาแบบนี้ ที่สำคัญเครื่องต้องต่ออินเตอร์เน็ตด้วยนะครับ เพราะระหว่างติดตั้ง จะมีการดึงไฟล์จากอินเตอร์เน็ตเข้ามา ซึ่งโดยมากมักจะใช้วิธีเสียบสาย ethernet (lan) เอา

ตอนนี้ก็ให้เลือกเมนู ใครที่ถนัด text mode จะเลือกเมนู install อันที่สองก็ได้ ไม่ต่างกันครับ แต่สำหรับผมจะเลือกใช้ Graphic install ละกัน จะได้ดูสวยงามหน่อย
รอสักครู่ จะปรากฏหน้าจอสำหรับเลือกภาษาในการติดตั้ง ก็ให้เลือก English ไป เพื่อความเป็นมาตรฐานครับ
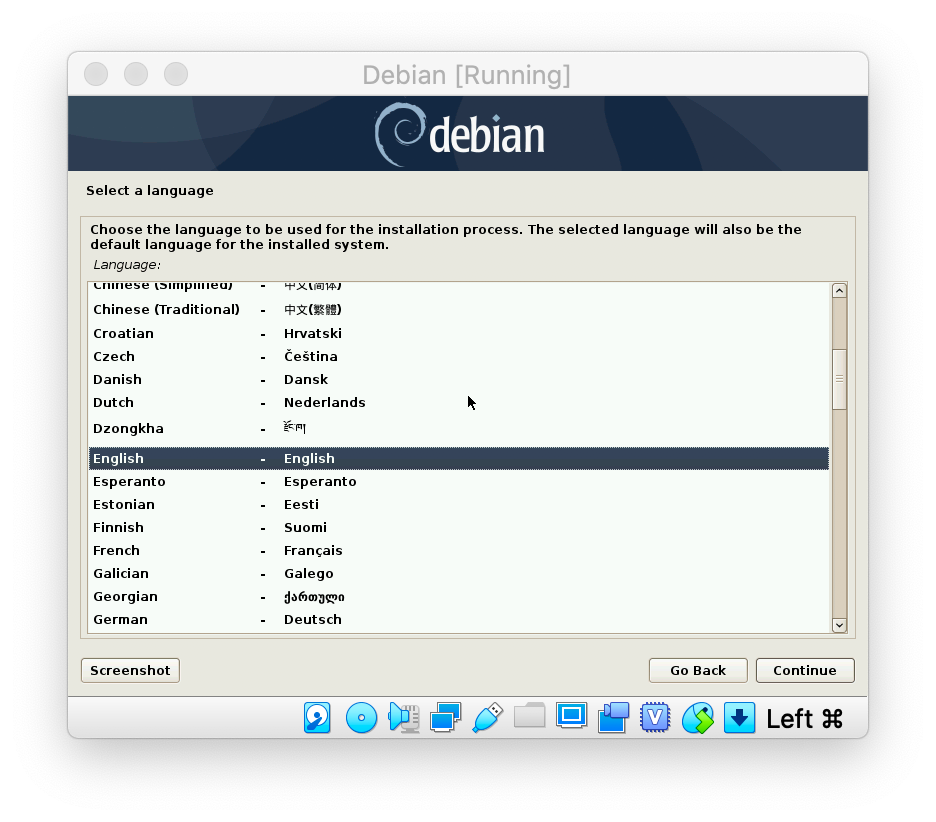
หลังจากนั้นเลือกตำแหน่งของเราครับ อยู่ประเทศไทย ก็เลือก other ไปก่อน แล้วเลือกไทยทีหลังครับ



หลังจากนั้นจะปรากฏหน้าจอการเข้ารหัสตัวอักษร ก็เลือก United States en_US.UTF8 ครับ

ต่อไป เลือกภาษาบนคีย์บอร์ด ตรงนี้สำคัญมากครับ เพราะเมื่อใช้ GUI แล้ว จะช่วยให้กดเปลี่ยนภาษาได้ง่ายขึ้น แต่ถ้าใครจะลงแบบ server แล้วไม่ต้องใช้ GUI ก็จะเลือกเป็น American English ไปเลยก็ได้ ตรงนี้ผมจะเลือก Thai ครับ เผื่อไว้สำหรับการเปลี่ยนภาษาในอนาคต

ตรงนี้ก็จะเป็นส่วนในการเปลี่ยนภาษา ซึ่งค่า default จะเป็น Alt+Shift มาให้ ก็เลือกไปเลยครับ แล้วก็จำไว้ด้วยว่าหาจะเปลี่ยนภาษาคีย์บอร์ด ก็กดปุ่มนี้นะ

รอสักครู่ เครื่องจะทำการติดตั้งเบื้องต้น และตรวจสอบอินเตอร์เน็ต หาใครใช้ไอพีแบบออโต้ ก็ผ่านไปเลย แต่หากใครต้องการ fix IP ก็กด back ไปแก้ไขก่อนก็ได้ครับ เมื่อเสร็จแล้วจะโผล่มาหน้าที่ให้ตั้งชื่อเครื่อง หรือ Hostname ก็ใส่ชื่อที่เราต้องการได้เลยครับ

ใส่ชื่อ Domain name ตามที่เราต้องการลงไปครับ ถ้ายังไม่มีก็กดผ่านไปก่อนก็ได้

ถัดไปจะเป็นการใส่รหัสผ่านสำหรับ root ซึ่งเป็นสิทธิ์ของผู้ใช้สูงสุดครับ หากใครต้องการใช้ root ก็ใส่รหัสผ่านไปได้เลย หากใครไม่ต้องการใช้ ก็ไปเซ็ท user เอาเอง ตรงนี้ผมจะปล่อยว่างไว้นะครับ เพราะเพื่อความปลอดภัยสูงสุด จะไม่กำหนดรหัสให้ root ครับ

ถัดมาก็จะเป็นการตั้งชื่อให้ user ที่เราจะสร้าง ถ้าไม่ต้องการใส่ชื่อ ก็กดผ่านครับ

จากนั้นจึงมาสู่หน้าจอของการเซ็ท user ครับ ให้กำหนด user name ซึ่ง user ที่กำหนดตรงหน้านี้ จะมีสิทธิใช้คำสั่ง sudo ได้ เนื่องจากเราไม่ได้เซ็ทรหัสให้ root ในหน้าก่อนหน้านี้เอง

กำหนดรหัสผ่าน สำหรับ user name ครับ

รอสักครู่ โปรแกรมก็จะเริ่มตรวจสอบข้อมูล และตรวจสอบฮาร์ดดิสของเรา
หลังจากนั้นโปรแกรมก็จะให้เราเลือกว่าเราต้องการใช้ดิสในลักษณะไหน ตรงนี้ผมเลือกให้ระบบกำหนดให้อัตโนมัติ และใช้ดีสทั้งลูกไปเลย เลือกข้อแรกครับ

หลังจากนั้นโปรแกรมจะถามว่าจะให้จัดการกับฮารด์ดีสตัวไหน ถ้ามีหลายตัว หน้านี้ก็จะขึ้นหลายตัวให้เลือกครับ สำหรับผมมีตัวเดียว ก็เลือกอันเดียวไปเลย
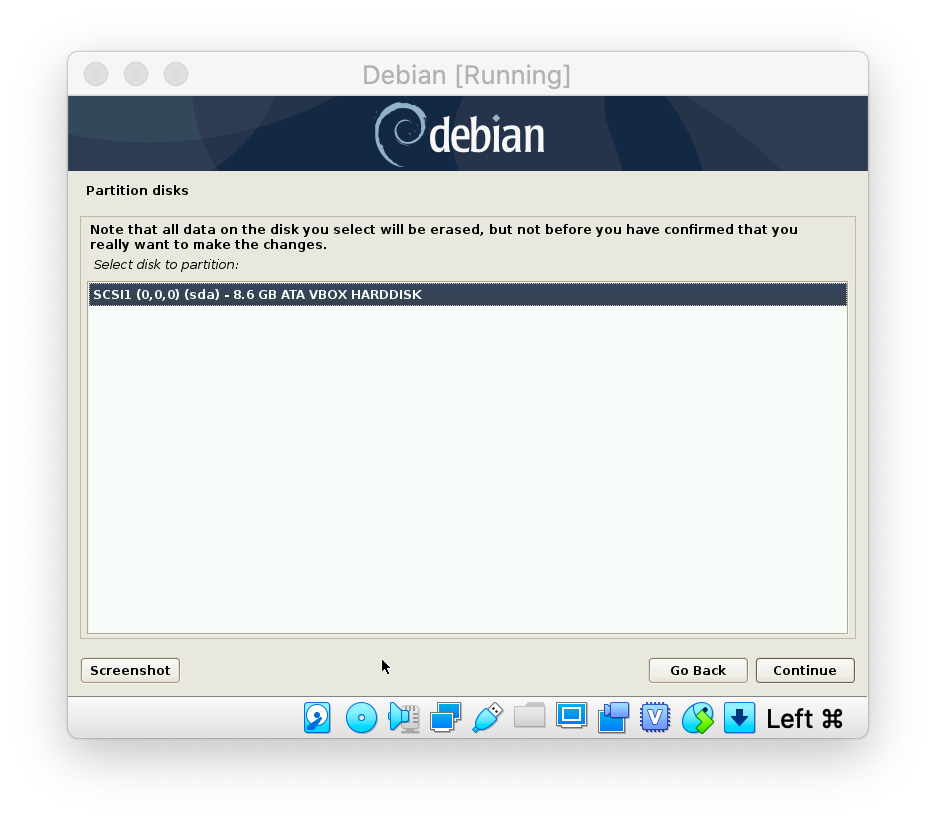
แล้วโปรแกรมก็จะถามอีกว่าจะให้กำหนดไดเร็คตอรี่ home ไว้ที่ไหน หรือจะให้แยกพาร์ทิชั่นออกไป ตรงนี้ก็เลือกข้อแรกได้เลยครับ แต่ถ้าพอมีประสบการณ์แล้ว จะแยกก็ตามแต่

แล้วโปรแกรมจะแสดงค่าที่จะเปลี่ยนแปลงให้ดู ว่า HDD หนึ่งลูก จะกำหนดไปเป็นอะไรบ้าง ถ้าพอใจแล้วก็เลือก finish ได้เลย ซึ่งค่าที่ได้นี้เป็นค่าที่กำหนดมาอัตโนมัติครับ ไม่ต้องสนใจ ก็เลือก finish ไปเลย

โปรแกรมก็จะถามซ้ำอีกที เพราะหลังจากตรงนี้ไป จะแก้ไขให้กลับมาเหมือนเดิมไม่ได้แล้วนะ ข้อมูลเดิมก็จะถูกทำลาย เมื่อเข้าใจแล้วก็เลือกไปที่ Yes แล้ว ไปต่อได้เลย

โปรแกรมก็จะอ่านแพคเกจจากไฟล์ติดตั้งที่เรามีทั้งหมด และก็ถามเพิ่มอีกว่ามีแผ่น หรือแพคเกจอื่นๆจะให้อ่านเพิ่มอีกไหม ก็เลือก No ได้เลย เพราะเราไม่มีแล้ว

ถัดมาก็จะเป็นการเลือก mirror สำหรับแพคเกจไฟล์ ตรงนี้ถ้าอยากได้ไวๆก็เลือก Thailand เลยครับ
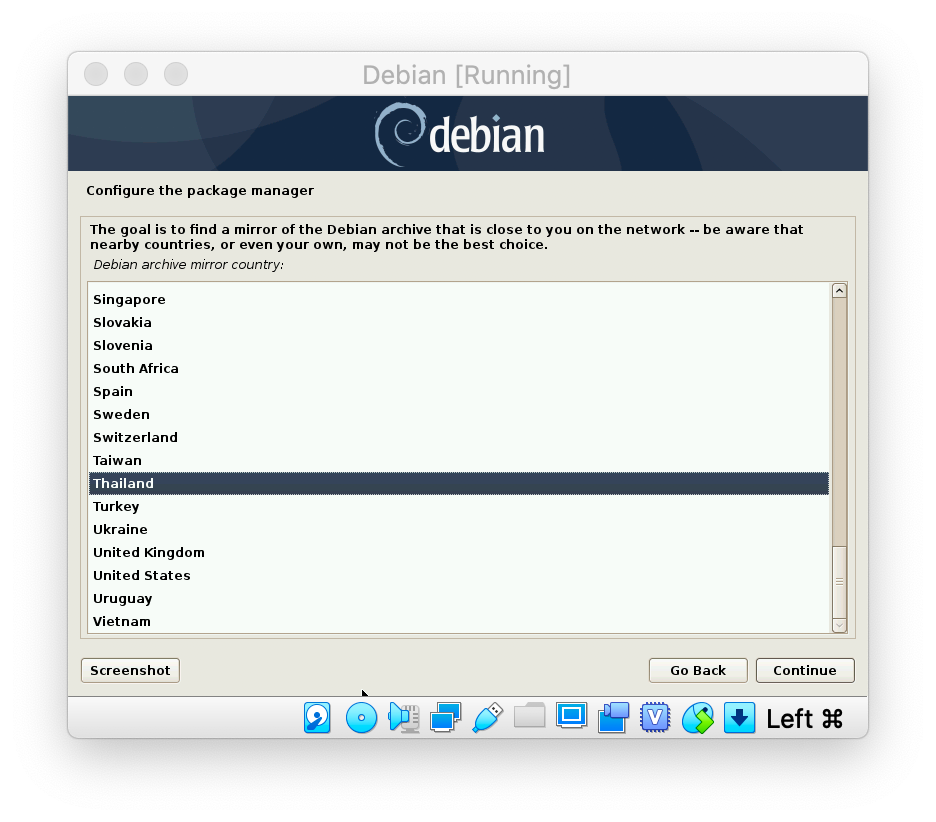
ตรงนี้ก็จะขึ้นรายชื่อ mirror ให้เลือก ตรงนี้ผมจะเลือก deb.debian.org เพราะว่าเมื่อมีการเลือกแพคเกจขึ้นมา ตัว deb.debian.org จะทดสอบแล้วเลือก mirror ที่ใกล้ที่สุดให้ผมเองโดยอัตโนมัติ แต่ใครมั่นใจจะเลือกเอง ก็เลือกได้เลยครับ

สำหรับใครที่ใช้เน็ตเวิร์คภายใน แล้วมีค่า proxy ที่ต้องกรอกเพื่อให้ออกนอกได้ ก็กรอกไปได้เลย แต่ผมไม่มี เลยไม่กรอกครับ

รอสักครู่ โปรแกรมก็จะเริ่มตรวจสอบ mirror ที่เราเลือกว่าใช้ได้รึเปล่า แล้วทำการติดตั้งไฟล์ที่จำเป็นลงไป
ถัดมา โปรแกรมติดตั้งก็จะถามว่าจะเข้าร่วมโปรแกรมสำรวจของโครงการไหม ถ้าเข้าร่วมก็จะมีการเก็บค่าต่างๆแล้วรายงานไปยังส่วนกลาง ตรงนี้ผมไม่เข้าร่วมก็เลือก No ไป
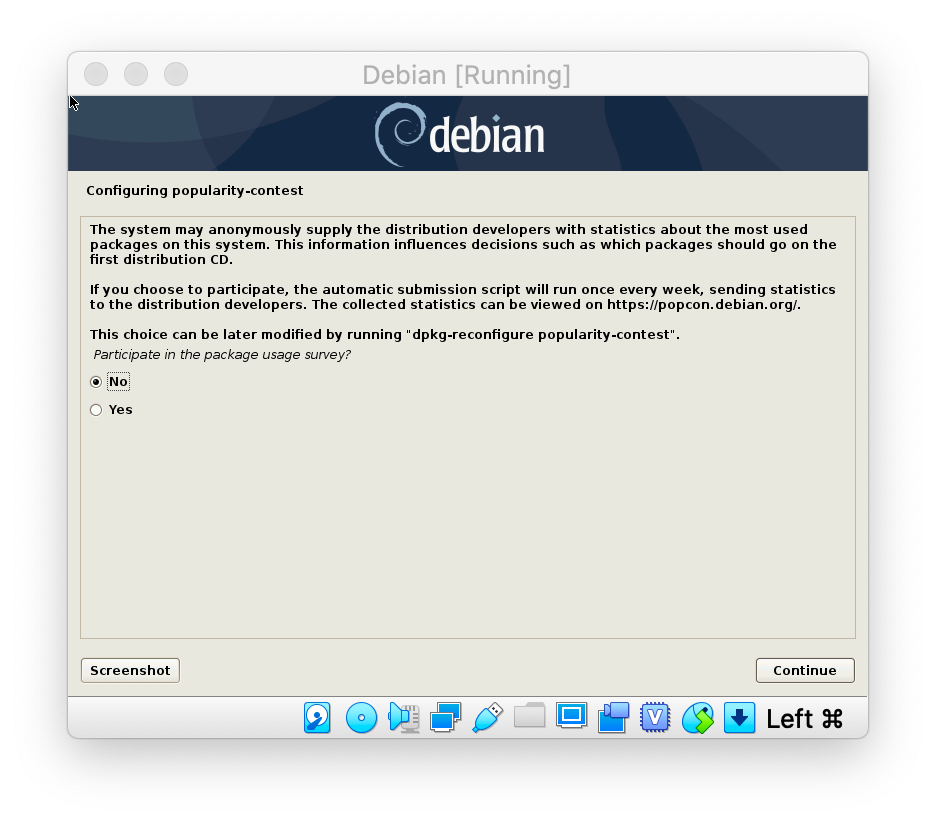
ถัดมา หน้านี้จะเป็นหน้าที่สำคัญมากครับ จะเป็นจุดที่เราต้องแยกแล้วว่าเราจะเลือกไปทางไหน ระหว่างใช้งานเป็นเครื่อง server หรือใช้งานเป็น GUI ตรงนี้ผมขอเลือกใช้งานเป็น server ไปก่อนเดี๋ยวเราจะไปแก้กันทีหลัง ถ้าใช้งานเป็นเครื่อง server ติ๊กตรง SSH server อย่างเดียวไปก่อนครับ
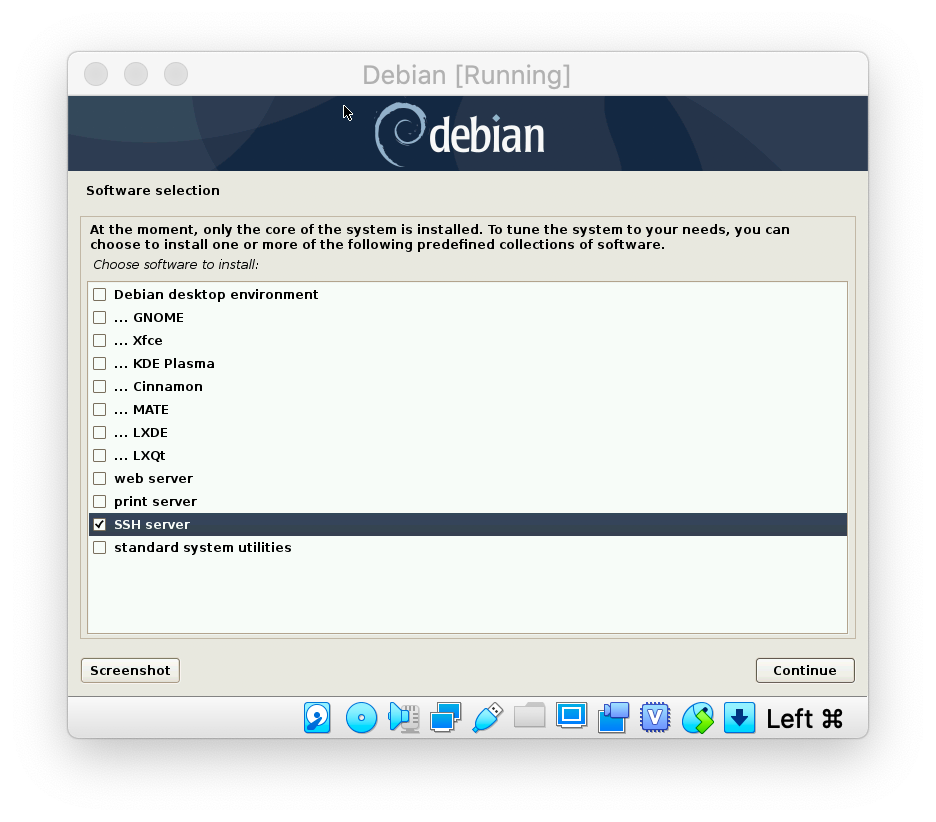
โปรแกรมก็จะติดตั้งตามที่เราเลือก แล้วมาถึงขั้นตอนสุดท้ายคือการติดตั้ง boot loader สำหรับระบบ โปรแกรมจะถามเราว่าจะให้ติดตั้ง boot loader ตรง master boot record ไหม ซึ่งใครที่ยังไม่เข้าใจ ก็สรุปง่ายๆเลยละกันว่าจะให้ติดตั้งส่วนบูทไว้ตรงไหน ก็กด Yes ไปครับ
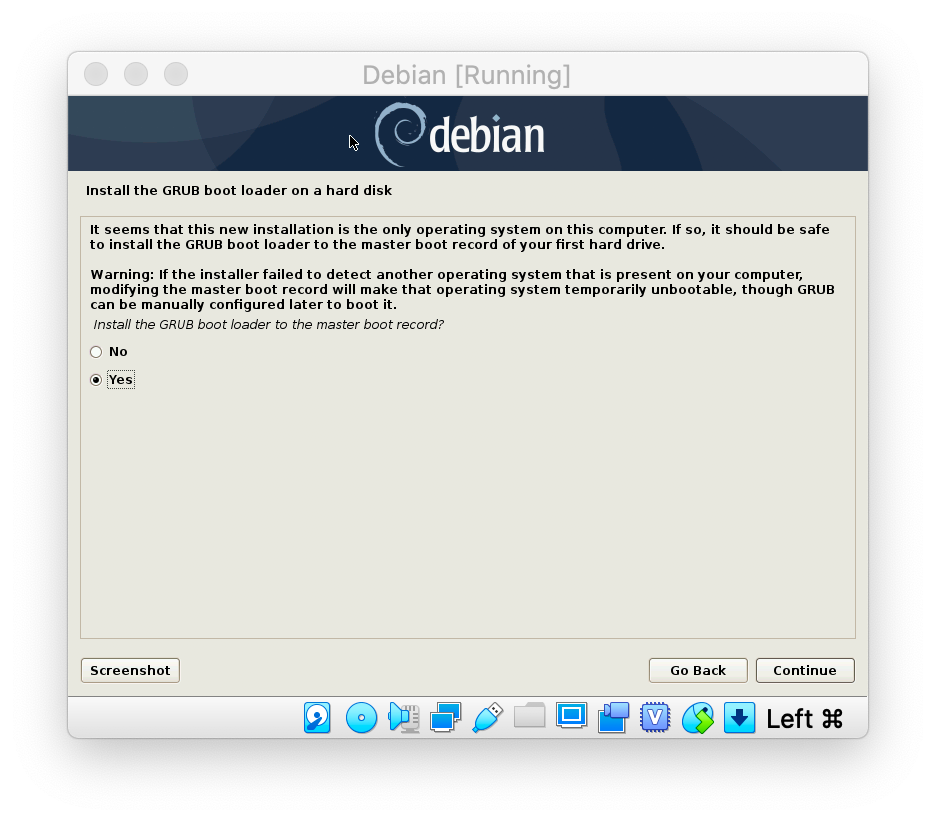
แล้วโปรแกรมก็จะถามว่าให้ติดตั้งลงตรงดีสลูกไหน ผมมีอยู่ลูกเดียวก็เลือกเท่าที่มีไปครับ บางคนมีหลายลูก โดยมากก็จะเลือกลูกแรกไว้ก่อน
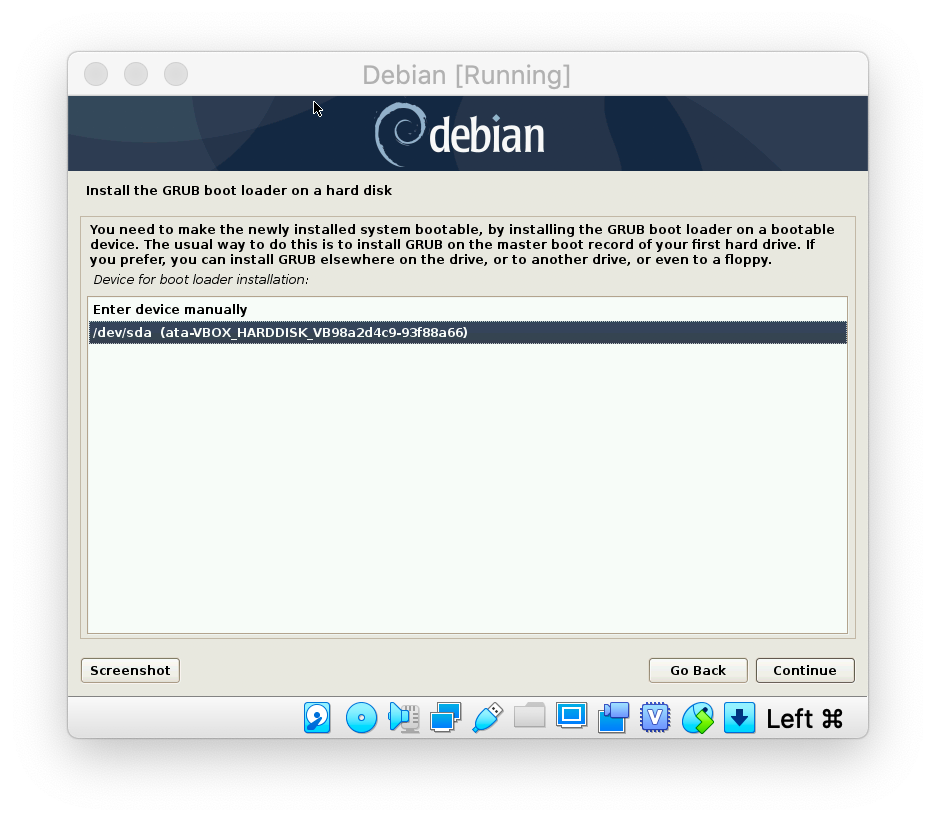
โปรแกรมก็มาถึงขั้นตอนสุดท้ายแล้ว พร้อมจะรีบูทแล้ว โปรแกรมจะขอให้เราถอดแผ่นติดตั้งออก เราก็ทำตามแล้วไปต่อได้เลยครับ

เราก็จะได้ Debian 10 มาโดยสมบูรณ์ หากใครจะใช้งานเป็น server ก็จบแค่นี้ครับ

ยังจำได้ไหมครับ ว่าเราเลือกให้การติดตั้งเป็นแบบ server ก็จะเจอหน้าจอดำๆแบบนี้ เราเรียกมันว่า console ครับ ใช้การป้อนคำสั่งเอา ซึ่งการป้อนคำสั่งนี้เป็นหัวใจสำคัญของ linux เลยก็ว่าได้
ต่อไปถ้าใครจะใช้แบบ GUI หรือ desktop เราก็จะมาปรับแก้กันนิดหน่อย เริ่มจาก login เข้าไปในระบบก่อนครับ
หลังจากนั้นใส่คำสั่ง sudo tasksel ตัวระบบก็จะให้เรายืนยันคำสั่ง sudo โดยให้เราใส่พาสเวิร์ดของ user เราลงไป

ก็จะปรากฏหน้าให้เลือกแพคเกจ เราก็ทำการเลือก
Debian desktop environment แล้วเลือก desktop ที่ต้องการ ตรงนี้ผมจะเลือก GNOME หากใครถนัดตัวอื่นก็เลือกเป็นตัวอื่นก็ได้ครับ
เลือก print server เพื่อให้ระบบสามารถใช้ปริ้นเตอร์ได้
เอา SSH server ออก เพราะระบบ desktop คงไม่จำเป็น
เลือก laptop เพื่อให้ระบบลงแพคเกจบางอย่างที่จำเป็นเช่น การประหยัดไฟ การใช้ wifi ต่างๆ
เลือก ok แล้วก็รอครับ

รอโปรแกรมโหลดแพคเกจจากอินเตอร์เน็ต ตรงนี้ขึ้นอยู่กับความเร็วเน็ตครับ

เมื่อโหลดเสร็จแล้ว ก็ให้รีสตาร์ทเครื่องครับ ตรงนี้ผมจะใส่คำสั่ง
sudo shutdown -r now
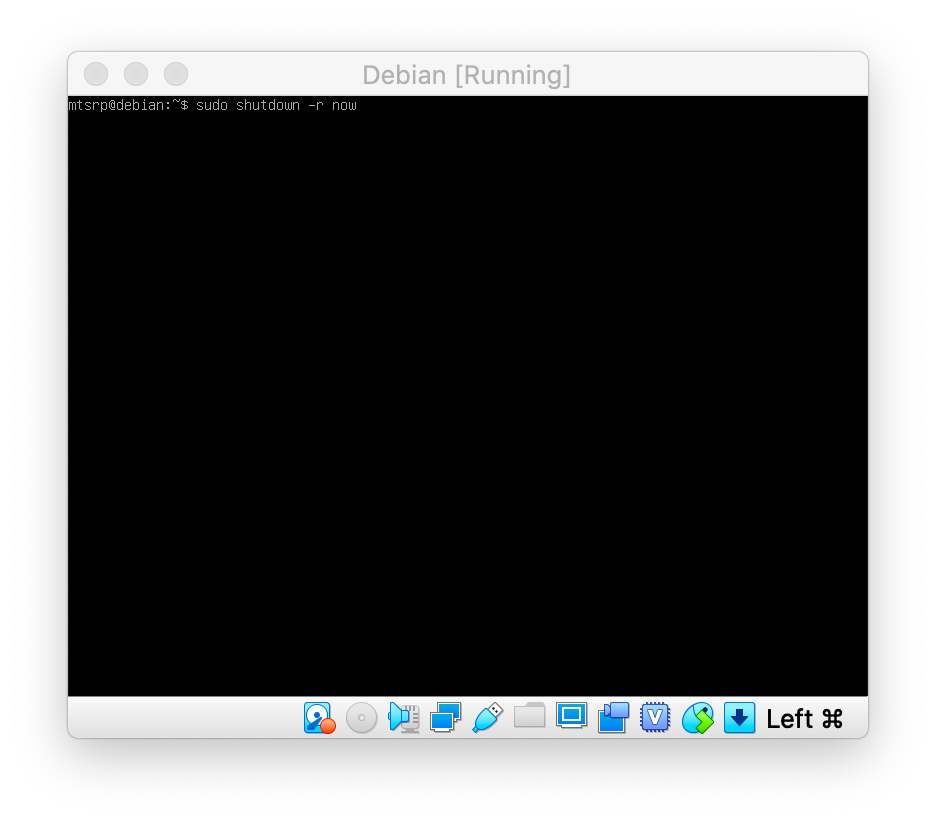
รอสักครู เครื่องเราก็จะบูทใหม่ก็จะปรากฏหน้าให้ login แบบ GUI แล้วครับ

เมื่อ login ก็จะปรากฏเป็นส่วนสำหรับใช้งาน เป็น GNOME ตามที่เราเลือกไว้ครับ
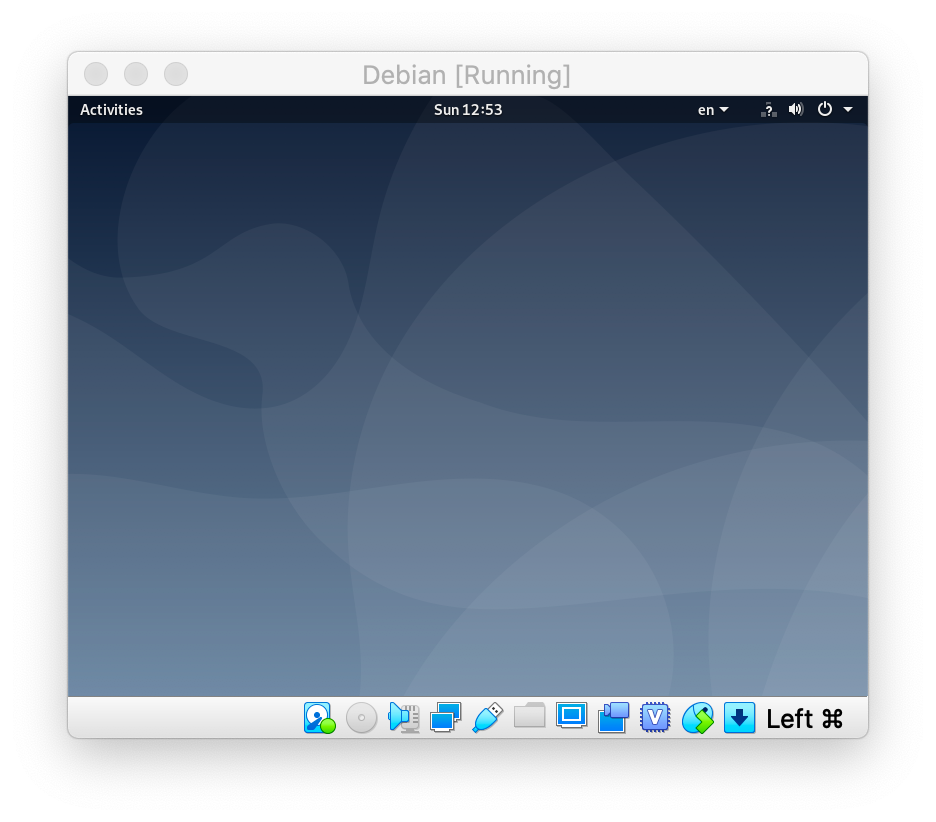
ก็เป็นอันเสร็จครับ